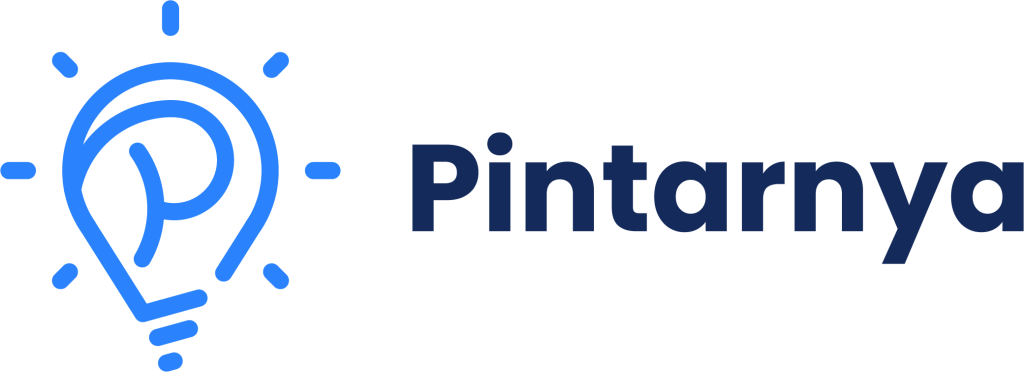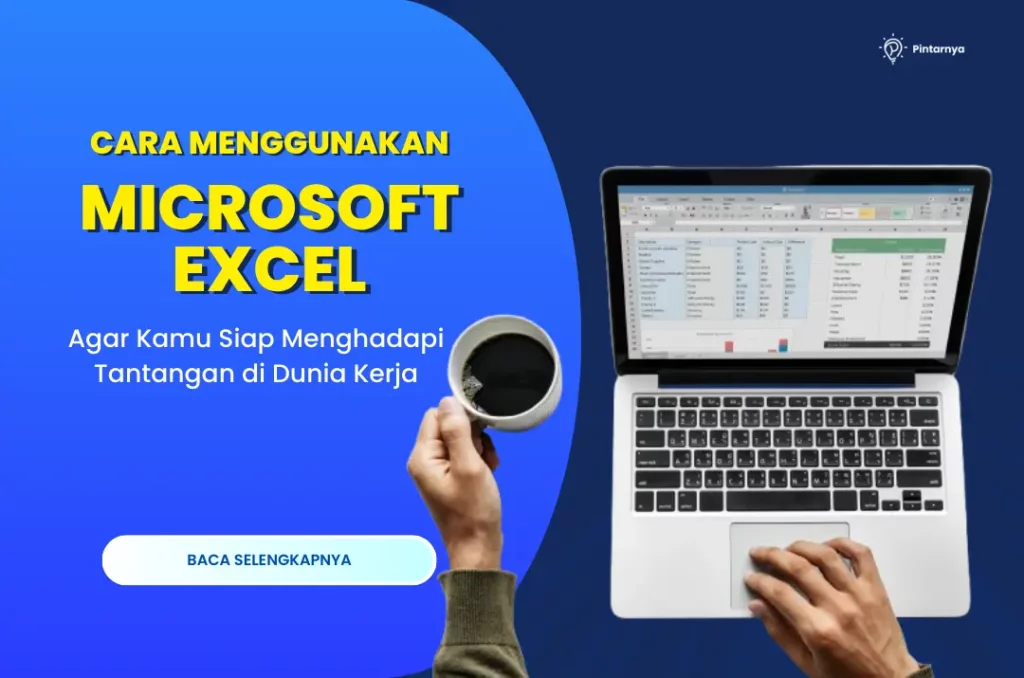Microsoft Excel adalah salah satu alat yang sangat penting dalam dunia kerja, terutama untuk pengolahan data, analisis, dan pembuatan laporan.
Bagi pemula, belajar menggunakan Excel mungkin terasa menantang, namun dengan dasar yang tepat, kamu dapat memanfaatkannya untuk meningkatkan produktivitas dan efisiensi kerja.
Untuk itu, kami akan membagikan langkah-langkah dasar cara menggunakan Microsoft Excel yang dapat berguna di berbagai pekerjaan, agar kamu dapat menguasainya dengan mudah dan siap menghadapi tantangan di dunia kerja.
Cara Menggunakan Microsoft Excel
Berikut adalah langkah-langkah cara menggunakan Microsoft Excel untuk pemula:
1. Buka Microsoft Excel
Langkah pertama untuk mulai menggunakan Microsoft Excel adalah membuka aplikasinya.
Jika kamu menggunakan komputer dengan sistem operasi Windows, caranya cukup mudah.
Cukup klik Start Menu, kemudian ketikkan “Excel” di kolom pencarian dan pilih aplikasi Microsoft Excel yang muncul.
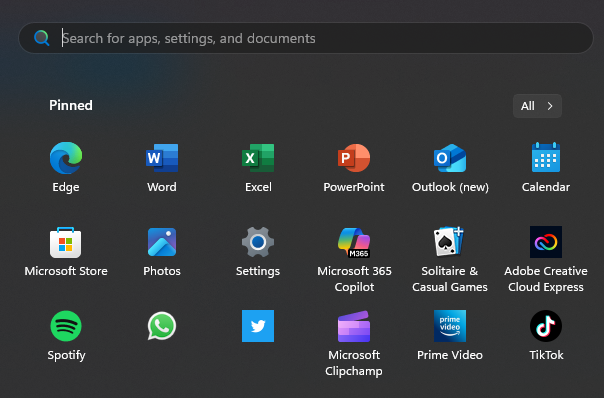
Sedangkan bagi pengguna Mac, kamu dapat membuka Finder, cari aplikasi “Excel” di folder aplikasi, dan klik untuk membuka program tersebut.
Setelah Excel terbuka, kamu siap untuk mulai membuat dan mengelola data di dalamnya.
2. Membuat Workbook Baru
Setelah Microsoft Excel terbuka, langkah berikutnya adalah membuat workbook baru.
Untuk memulai lembar kerja kosong, cukup pilih Blank Workbook yang ada di halaman utama.
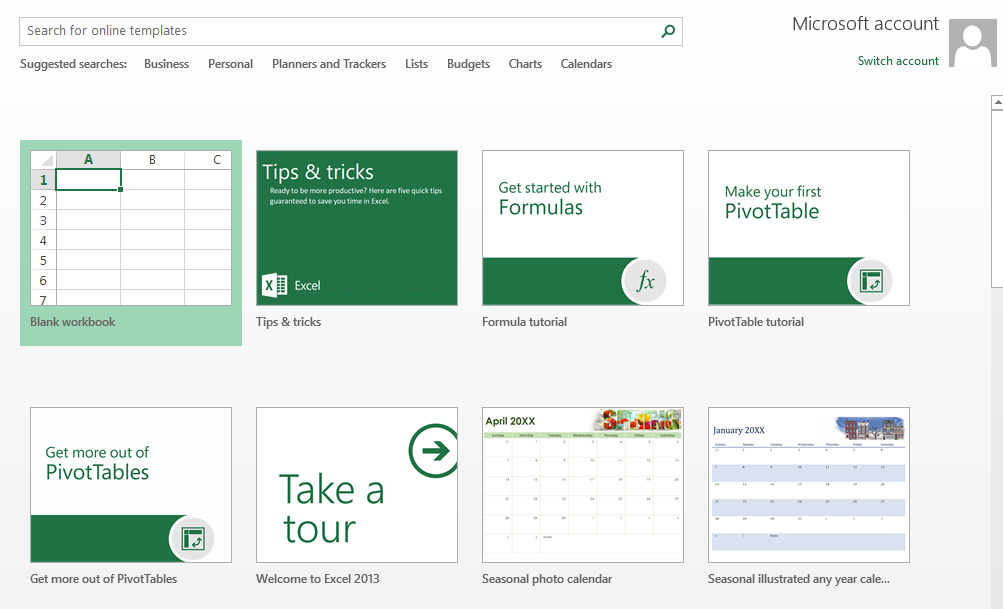
Jika kamu ingin menggunakan format yang sudah disediakan dan sesuai dengan kebutuhanmu, pilih Template untuk memilih berbagai template yang tersedia, seperti template anggaran, jadwal, laporan, dan lainnya.
Template ini bisa membantu kamu memulai dengan cepat tanpa harus membuat segala sesuatunya dari awal.
3. Memahami Antarmuka Excel
Memahami antarmuka Microsoft Excel sangat penting dalam cara menggunakan Microsoft Excel dengan efektif.
Di bagian paling atas, ada Ribbon, yang berisi berbagai tab seperti Home, Insert, Page Layout, dan lain-lain.

Setiap tab menawarkan berbagai alat dan opsi yang memungkinkanmu untuk melakukan pengeditan dan formatting pada data.
Di bawahnya, kamu akan menemukan Formula Bar, yang digunakan untuk menulis atau mengedit data maupun rumus dalam sel aktif.
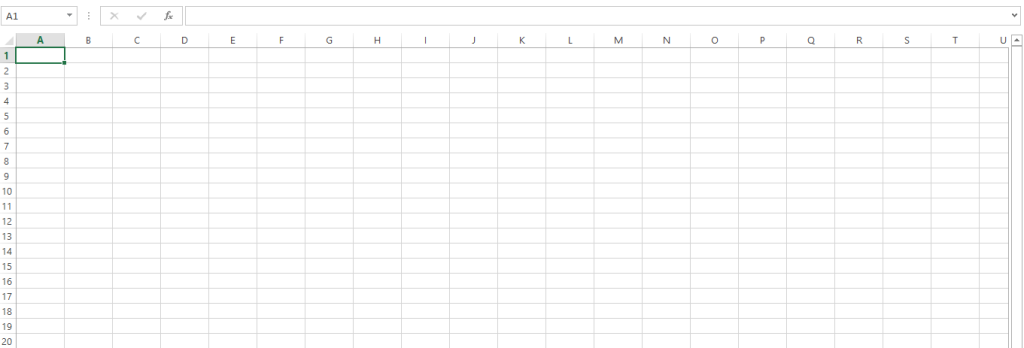
Selain itu, Excel juga memiliki Sheets yang secara default berjumlah tiga.

Kamu bisa mengganti nama sheet ini atau menambahkan lebih banyak sheet sesuai dengan kebutuhan.
Dengan memahami antarmuka ini, kamu akan lebih mudah menavigasi Excel dan menggunakan berbagai fitur yang disediakan.
4. Memasukan Data
Untuk memasukkan data ke dalam Microsoft Excel, pertama-tama pilih sel yang ingin kamu isi, misalnya sel A1.
Setelah itu, ketikkan data yang diinginkan, sesuaikan dengan data yang memang benar-benar perlu diinput.
Setelah selesai mengetikkan data, tekan Enter untuk pindah ke sel berikutnya di bawahnya atau Tab untuk berpindah ke sel sebelah kanan.
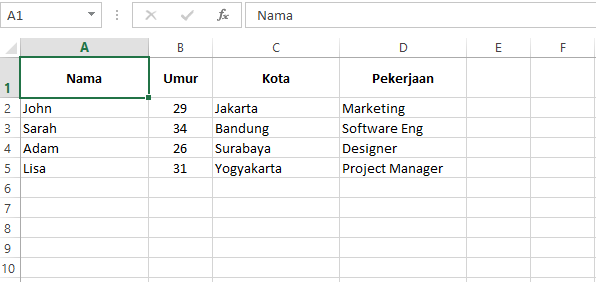
Proses ini sangat berguna untuk memasukkan data secara cepat dan efisien, terutama saat bekerja dengan banyak informasi dalam spreadsheet.
Dengan memahami cara menggunakan Microsoft Excel dengan baik, kamu akan lebih produktif dalam mengelola data dan membuat laporan.
5. Menggunakan Rumus Dasar
Di Microsoft Excel, rumus digunakan untuk melakukan perhitungan atau manipulasi data dengan cepat dan efisien.
Setiap rumus di Excel selalu dimulai dengan tanda =, yang menunjukkan bahwa apa yang kamu masukkan adalah perhitungan atau rumus, bukan teks biasa.
Misalnya, jika kamu ingin menjumlahkan angka yang ada di sel A1 dan A2, kamu cukup mengetikkan =A1+A2 di sel lain, dan Excel akan otomatis menghitung hasilnya.
Selain rumus dasar seperti penjumlahan, Excel juga menyediakan rumus built-in yang dapat memudahkan perhitungan kompleks.
Contohnya adalah rumus SUM() untuk menjumlahkan angka dalam rentang sel, AVERAGE() untuk menghitung rata-rata, atau MAX() untuk menemukan angka terbesar dalam rentang data.
Sebagai contoh, jika kamu memiliki data di sel A2 hingga A6 dan ingin menjumlahkan semuanya, cukup ketikkan =SUM(B2:B6) dan Excel akan memberikan hasil penjumlahan otomatis.
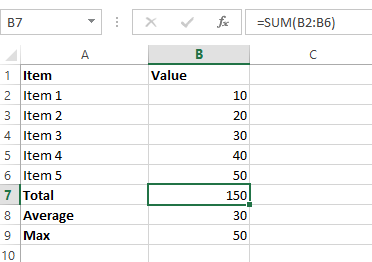
6. Format Sel dan Angka
Untuk memformat data di Microsoft Excel, kamu bisa memilih sel atau rentang sel yang ingin kamu format.
Setelah itu, kamu dapat menyesuaikan tampilan teks atau angka dengan mengklik tab Home di bagian atas layar.
Kamu juga dapat memilih berbagai opsi seperti Bold (tebal), Italics (miring), atau mengubah ukuran font untuk memberikan penekanan pada data yang ditampilkan.
Misalnya, jika kamu ingin memformat angka agar terlihat lebih jelas atau lebih profesional, pilih angka yang akan diubah formatnya.
Pada tab Home, kamu dapat memilih jenis format angka yang sesuai, seperti format mata uang atau persen.
Sebagai contoh, jika kamu memiliki data seperti 1000, kamu bisa memilih format Currency untuk mengubahnya menjadi $1,000.00 atau memilih format Percentage untuk mengubahnya menjadi 100%, sesuai kebutuhanmu.
7. Membuat Grafik
Untuk memvisualisasikan data dengan lebih jelas, kamu juga bisa membuat grafik di Microsoft Excel.
Caranya cukup mudah, kamu hanya perlu memilih data yang ingin ditampilkan dalam bentuk grafik.
Setelah itu, klik tab Insert di bagian atas layar dan pilih jenis grafik yang sesuai dengan kebutuhanmu, seperti Line, Column, atau Win/Loss.
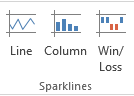
Excel akan otomatis menghasilkan grafik berdasarkan data yang telah kamu pilih, memudahkanmu untuk menganalisis dan menyajikan data dalam bentuk visual yang lebih mudah dipahami.
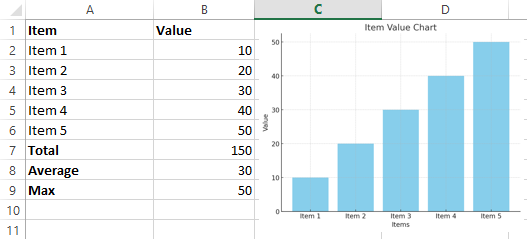
Grafik ini sangat berguna untuk presentasi atau laporan yang membutuhkan visualisasi data yang lebih menarik dan mudah dipahami oleh audiens.
8. Menyimpan Data
Dalam Microsoft Excel, tidak hanya penting mengetahui cara menggunakan Microsoft Excel saja, namun penting juga untuk selalu menyimpan pekerjaanmu agar tidak kehilangan data.
Untuk menyimpan pekerjaan, cukup klik File > Save atau tekan Ctrl + S (Windows) atau Command + S (Mac).
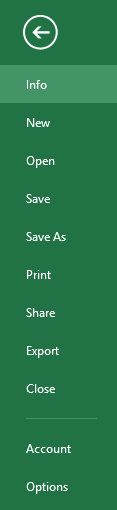
Jika ingin menyimpan file dengan nama atau lokasi yang berbeda, pilih Save As dan tentukan nama file serta lokasi penyimpanan yang sesuai.
Langkah-langkah ini akan membantumu memastikan bahwa semua perubahan pada dokumen tersimpan dengan aman dan bisa diakses kapan saja.
9. Mencetak atau Mengonversi ke PDF
Jika kamu ingin mencetak lembar kerja di Excel, kamu harus pilih menu File, lalu klik Print.
Setelahnya kamu akan melihat pratinjau dokumen dan dapat menyesuaikan pengaturan pencetakan, seperti memilih printer dan jumlah salinan.
Selain itu, kamu juga bisa mengonversi file Excel ke format PDF dengan memilih File > Save As dan memilih PDF sebagai format penyimpanan.
Cara ini sangat berguna ketika kamu ingin berbagi file Excel yang tidak dapat diubah oleh penerima, namun tetap dapat dibaca dan dicetak.
10. Membuat dan Menggunakan PivotTable
PivotTable adalah alat analisis data yang kuat di Excel.
Untuk membuat PivotTable, pertama kamu harus pilih data yang ingin dianalisis, kemudian buka tab Insert dan pilih PivotTable.
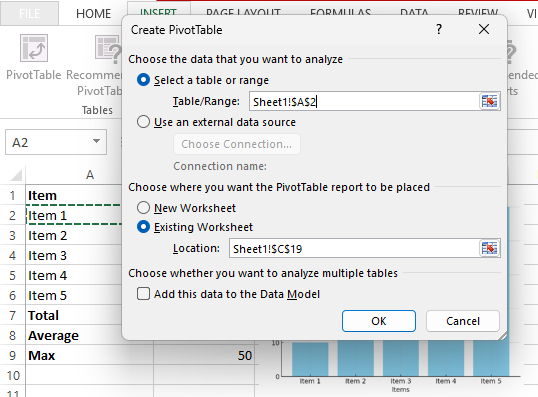
Excel akan memandumu melalui proses pembuatan PivotTable, di mana kamu bisa menarik dan menjatuhkan kategori data ke dalam baris, kolom, atau area nilai untuk mengelompokkan dan menganalisis data secara dinamis.
PivotTable ini dapat membantumu untuk menemukan pola atau membuat ringkasan dari data yang lebih besar.
Itulah cara menggunakan Microsoft Excel untuk kamu yang masih pemula dan ingin mempelajari ini untuk memasuki dunia kerja atau sebagai pengetahuan tambahan dalam pekerjaanmu.
Jika kamu ingin mempelajari tentang PivotTable lebih jauh dan rinci, kamu bisa menyaksikannya pada video bincang Pintarnya yang bertajuk “Cara Membuat Table Pivot Excel” di bawah ini, ya!